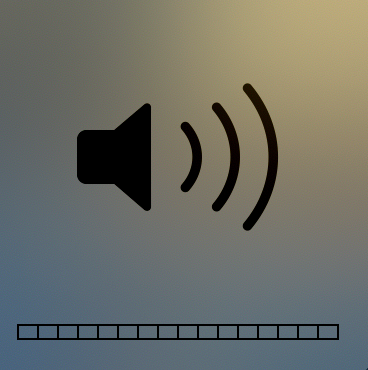
How to caption any conference call with Ava Closed Captions
Ava Closed Captions can be used with Zoom, Google Meets, WebEx, and any conference call software!
If this is your first time using Ava Closed Captions, click here to check out our guide on getting started!
1. Open Ava Closed Captions > Click on Start Captions Now
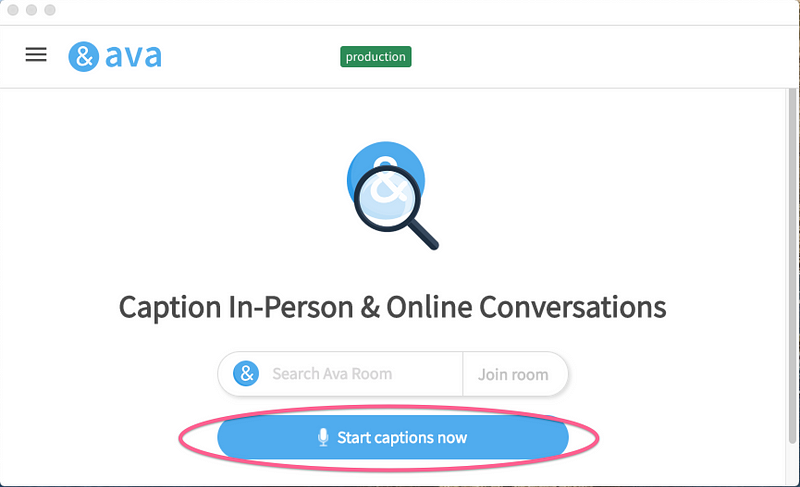
2. Configure Audio
🍎 For Apple computers: Turn your computer’s volume up between 50–100 %
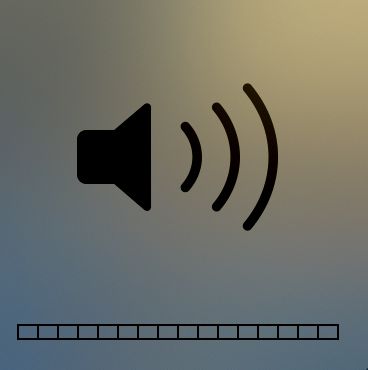
◻️ For Windows computers: use Internal Audio to caption your conference call (BONUS: you don’t have to play sound out loud through the speakers). Learn how here
⚠️ NOTE: When using internal audio, your speech will not be captioned.
3. Start the conference call and watch Ava caption away! (you can move windows around to fit you best)
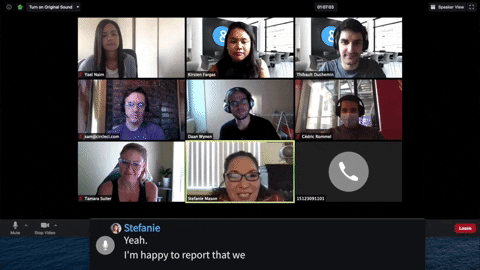
Optional: If you want Ava to indicate who is speaking, invite meeting participants to join you on Ava (don’t worry, they don’t need to download Ava!).
When others join, just make sure everyone uses Bluetooth headphones/mics so captions will be accurate 👌
How to dial-in to a conference call and transcribe with Ava?
Not only can Ava be used with video conferencing technology like Zoom, Google Meet, Microsoft Teams, and more, but it can also be used to caption and transcribe dial-in conference calls. Below are step by step instructions on how to caption a dial-in call with Ava.
Invite Ava to a conference call so that the audio from the call is captioned and shown in the Ava Desktop or Web Applications.

Written by JB Malzac
Updated over a week ago
Important: This feature is only available for Ava users who are on the Ava Starter or Ava Pro plans. Find out more about how to get one of these plans here.
Dial-in with Ava to your conference call
Are you trying to dial-in to a Zoom meeting? Check out this article instead.
1. Open and sign-in to either the Ava Desktop app or Ava Web on your computer. (currently only Google Chrome and Safari are supported)
2. Click on the option to “Join conference call” (see animation below).
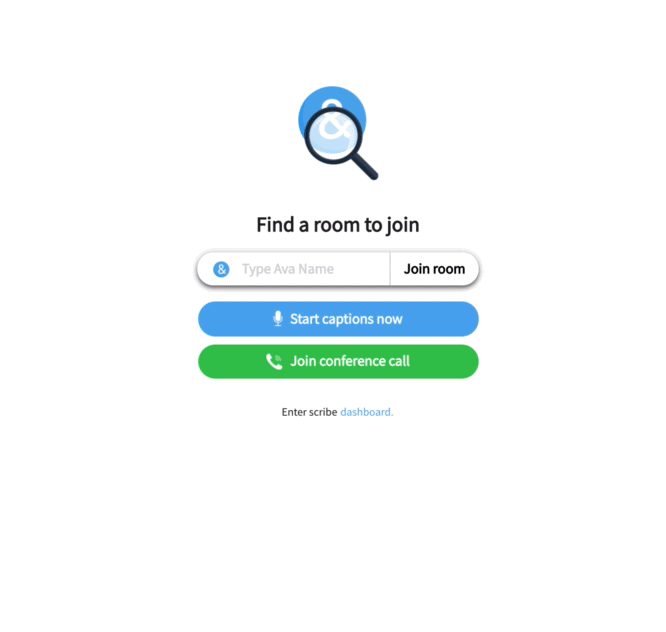
3. Depending on what conferencing tool (Microsoft Teams, Google Meet, etc.) you are using there should be a dial-in phone number and a meeting ID provided to you. (For instructions on how to find this on Google Meet, see Dial in by phone)
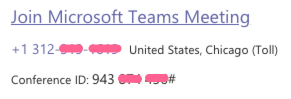
4. In Ava, enter the phone number in the ‘phone number’ box (don’t forget to include your country code), and enter the meeting ID followed by pound (#) in the ‘digits to type’ box.
5. Click on the green Dial-in button to connect Ava into the conference call. In the conference call, you will see another phone participant join (don’t worry- it’s just Ava listening in!)
6. After a few seconds, you will see that Ava is connected to the call. The captions from the meeting will start appearing in the Ava application.
NOTE: If you are using a tool any other than Zoom, the ‘Paste meeting invitation’ box (to copy a meeting link) may not work for you at the moment. We are working to further improve Ava Web and are constantly adding more capabilities. Hang tight!
If you’d like to print or share this information as a handout, click below!
Step-by-step Guide (.pdf file)




