How to Transcribe Zoom Meetings
Are you tired of struggling to keep up with virtual meetings and missing important information? Or have a student or teammate that seems to be having trouble keeping up with virtual meetings? Look no further because we'll show you how to transcribe these virtual gatherings.
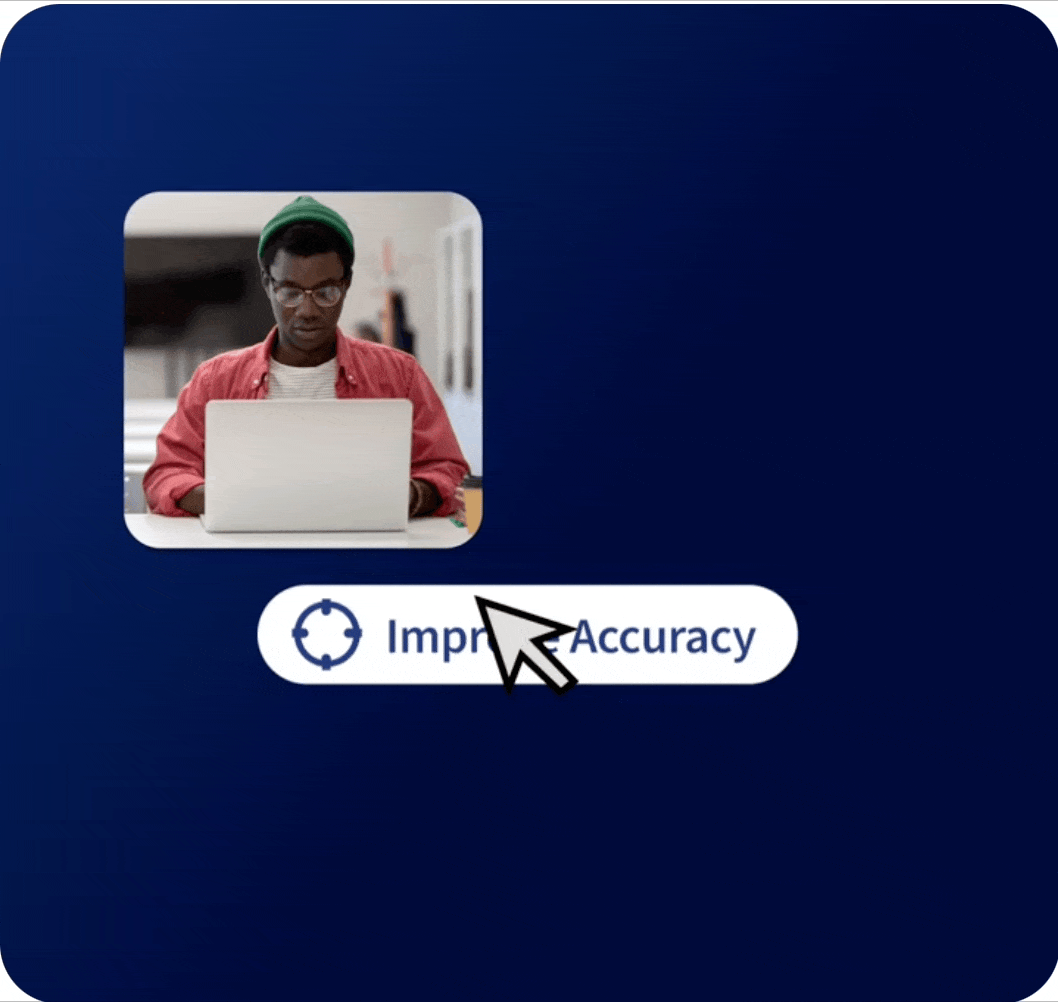
Why transcribe?
You may have heard of CART captioning, which stands for Communication Access Realtime Translation, and it's not just for people who are Deaf or hard-of-hearing. This technology uses real humans to type out what's being said in the form of live captions.
Human-typed transcripts like CART are more effective than automated captions because they ensure accuracy, especially when there are accents or acronyms involved. The transcript can also convey context and tone, creating a more equal communication plane.
Live transcription can be vital for creating an inclusive environment in school and work meetings, as it ensures that everyone can access the same information and participate fully. These days, there are different alternatives to traditional CART that are just as effective. So let's dive in and learn different ways to make virtual meetings more accessible and inclusive for all!
Using Zoom's Built-In Transcription
Before Your Meeting
- Go to your Zoom profile
- Click on Settings
- Click on In Meeting (Advanced)
- Scroll until you find options for captions and transcripts. Make sure they are turned on
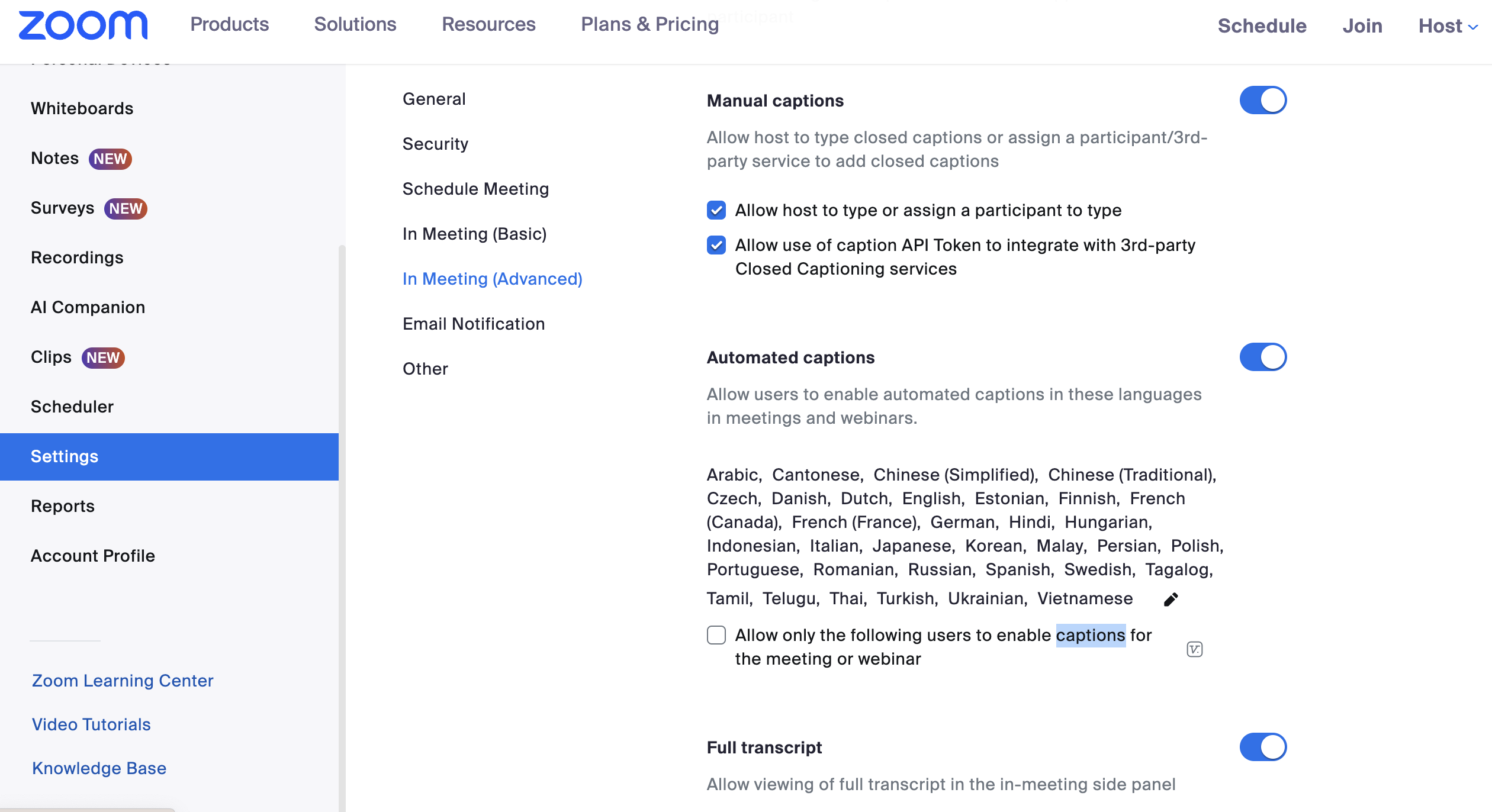
Note: Depending on restrictions and how your Zoom account is set up, your Zoom admin may need to turn this on for you.
During the Meeting
- Start your Zoom meeting
- If you want to use automated captions (less accurate), just click on the Closed Captions icon
Note: For important meetings that you need to really understand, we don't recommend this option as it uses automated captions, which may not pick up words accurately. - If you want to have someone manually transcribe (most accurate), click on the upward arrow (^) and then Set Up Manual Captioner.
Note: We don't recommend having one of your teammates manually transcribe the meeting – it will undoubtedly pull their focus and, to be frank, not everyone is a typist (and that's okay!).
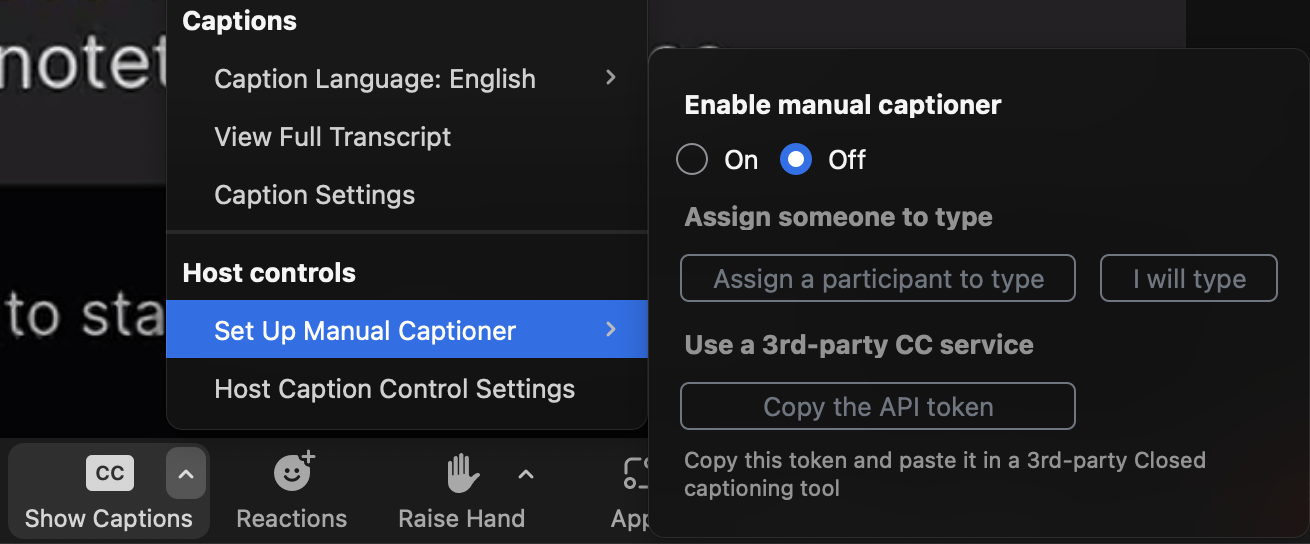
Using Ava Scribe
If you didn't know, Scribe is Ava's premiere CART captioning service, in which typists leverage AI to create the most accurate transcript humanly possible. On average, users have reported Scribe to produce 99% accuracy. It's quick, easy and doesn't take a whole lot of coordinating.
Once you've signed up for a professional Ava plan and have purchased Scribe time, here's how to accurately transcribe any meeting, Zoom or otherwise!
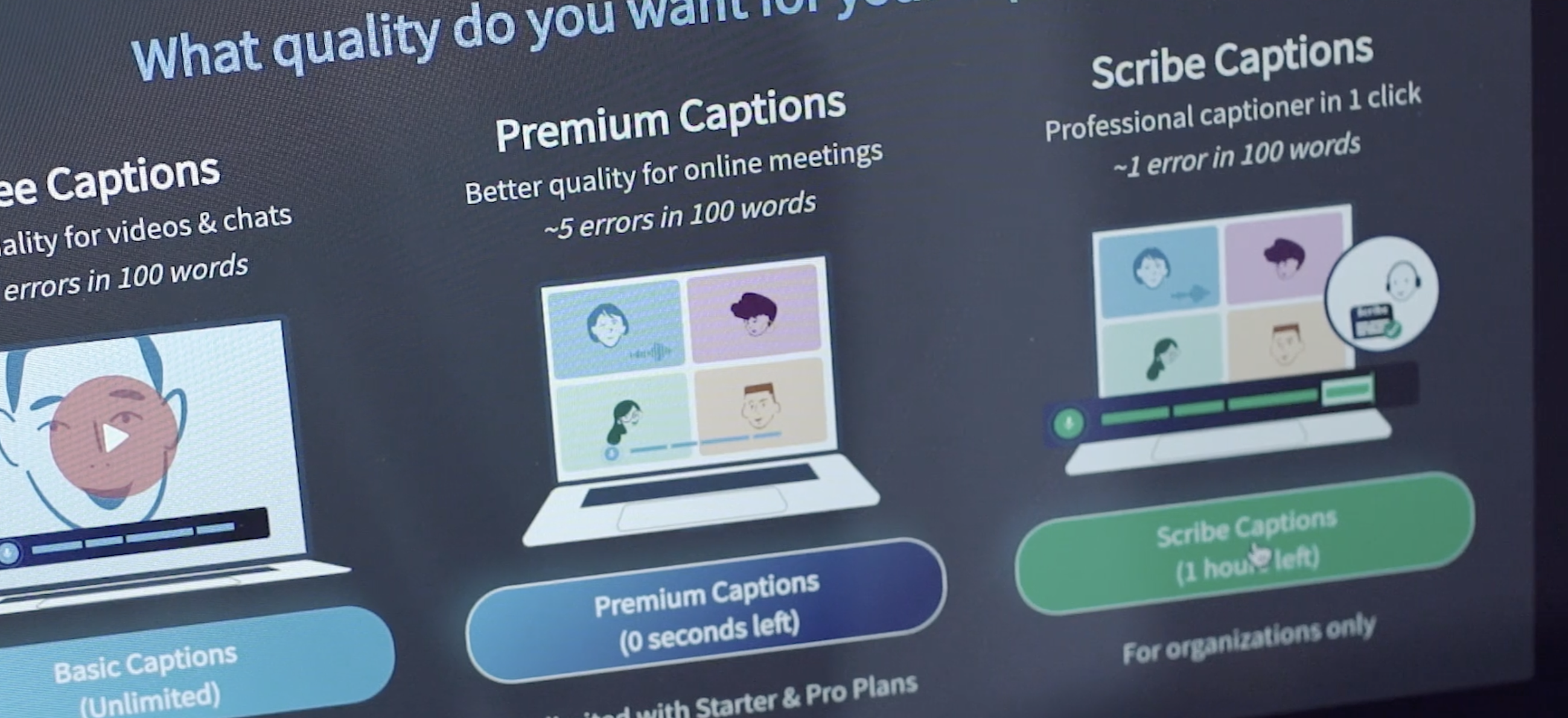
- Open Ava
- Click on Connect to online meetings
- Copy and paste your Zoom, Google Meets, MS Teams meeting link
- Wait for Ava to connect
- Then, click on Improve Accuracy
- Click on Ava Scribe
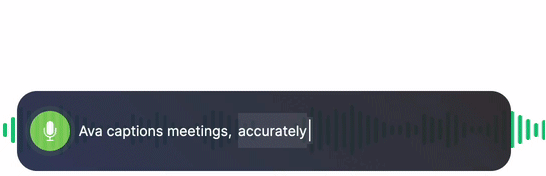
Once the Scribe has joined (you'll see the microphone icon turn green), you can trust that your captions will be as accurate as humanly possible!!!
Don't have an Ava plan yet?
Ava is the most affordable, high-quality captioning software available. More than that, it was built by and for Deaf and hard-of-hearing folks. We know first hand the struggle of an inaccessible environment and are committed to fostering inclusion and accessibility for all.
Whether you need captions yourself or someone in on your team needs them, we're here to support. Our accessibility experts are well-versed and trained to make your organization as accessible as possible.

